YouTube Guide: How To Save A Queue As A Playlist
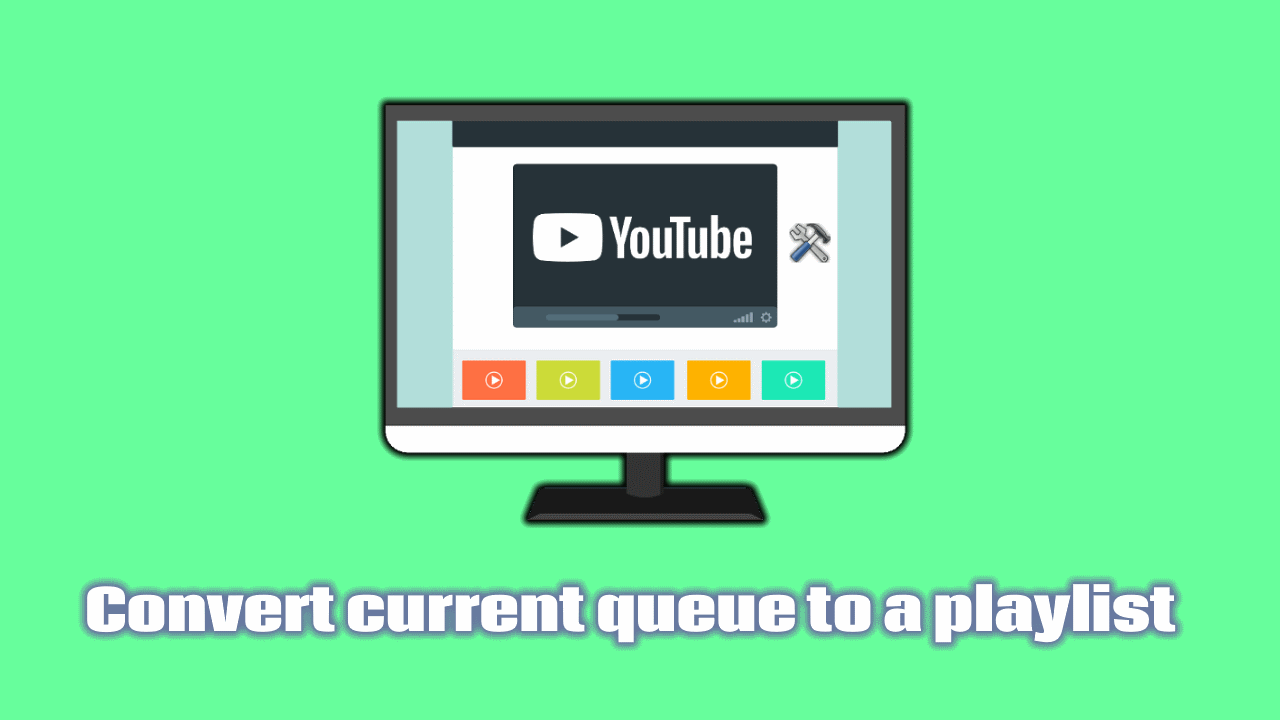
Introduction
While using YouTube, you can prepare videos to watch next with the help of a queue.
A queue is created as soon as you click on ADD TO QUEUE displayed when hovering over a video thumbnail or using the three dot menu. You can continue watching content in an always on top miniplayer while setting up the queue.

After creating a queue, you may want to share it with your friends or others, or maybe you just want a way to save it in order to continue watching it later.
The problem is that there is no link to the actual queue and it's lost once you close your browser.
You can follow the instructions below to add your queue's videos either to an existing playlist, or to a new playlist in order to store them permanently on your account or to share them with others.
Note: If some playlist options are missing, you can follow this tutorial to restore them.
Add a queue to an existing playlist
The instructions of this section can be applied to any existing playlist, including Watch Later.
If the queue is expanded and you already are viewing a full video page:
- Click on
SAVEfrom the top of the playlist - Check the
Watch latercheckbox
If the queue is not expanded:
- Click on the up arrow from the bottom of the miniplayer
- Click on
SAVEfrom the top of the miniplayer playlist - Check the
Watch latercheckbox
Accessing the playlist
If you added the videos to the Watch later playlist, you can access it as follows:
- Click on the guide button from the top left of any YouTube page
- Select
Watch laterfrom the displayed sidebar menu
If you added the videos to an existing playlist, you can access it as follows:
- Click on the guide button from the top left of any YouTube page
- Select
Libraryfrom the displayed sidebar menu - Scroll down to the
Playlistssection. Your playlist is displayed here



Add a queue to a new playlist
- Click on
SAVEeither from the full video page or from miniplayer's expanded playlist (as demonstrated in the previous section) - Select
Create new playlist - Enter the playlist's name
- Choose the playlist's visibility: private, unlisted or public. The next section will describe how you can choose between these options
- Click on
CREATE - Click on
SAVEa second time from the same page - Check your playlist's checkbox
The videos are now added to your new playlist.
You can access this playlist any time as follows:
- Click on the guide button from the top left of any YouTube page
- Select
Libraryfrom the displayed sidebar menu - Scroll down to the
Playlistssection. The newly created playlist will be displayed here









Share a playlist with others
In order to share a queue with others, you must convert it to a playlist as demonstrated in the previous sections.
After that, you have to change the playlist's privacy settings to set it to either unlisted or public (these steps can be skipped if you already selected the correct visibility while creating a new playlist):
- Click on the guide button from the top left of any YouTube page
- Select
Libraryfrom the displayed sidebar menu - Scroll down to the
Playlistssection - Click on
VIEW FULL PLAYLISTfrom the bottom of your playlist - Select the privacy dropdown menu below the playlist's title
- Choose either unlisted or public
- An unlisted playlist can be accessed by anyone who has the link, but will not be displayed in your channel or on the search results
- A public playlist can be displayed in YouTube's search results and with your channel's playlists
You can now copy your playlist's link by right clicking the thumbnail and selecting Copy link address from the context menu either from the full playlist page or from Playlists section of the library page.





Soufiane Sakhi is an AWS Certified Solutions Architect – Associate and a professional full stack developer based in Paris, France. He is the creator of Simply-how.com, the My Route Directions Android app, and many open source browser extensions such as YouTube Playlist Helper and Feedly filtering and sorting.